Apple Watch Calorie Tracking: Step by Step
The Push Training Apple Watch app enables tracking calories, distance, and heart rate. Follow the steps below to ensure everything is set up properly.
Looking for Garmin, WHOOP, or other Bluetooth wearable instructions? Visit the Bluetooth guide here.
1. Start by making sure that you have the Push Training app downloaded on both your phone and your Apple Watch.
For instructions on how to download apps on your Apple Watch, view Apple's help page here.
2. Make sure you have "Wearables" enabled in the Push Training app on your phone.
Within the Push Training phone app, head to the Profile tab and tap "Wearables." By default, the phone app always tries to connect to the watch app when starting a workout.
- Auto: The app will start to track calories on the Apple Watch when a workout is opened and a watch connection is detected.
- Always: The app to try to start tracking calories on a Apple Watch every time a workout is opened, regardless of it a watch connection is detected. Expect to see the prompt in step 3 below every time.
- Never: The app will never begin tracking calories on the Apple Watch, even if one is detected. The phone may still connect to your Apple Watch to display some helpful information, but it will not track calories, heart rate, and distance with Apple Health.
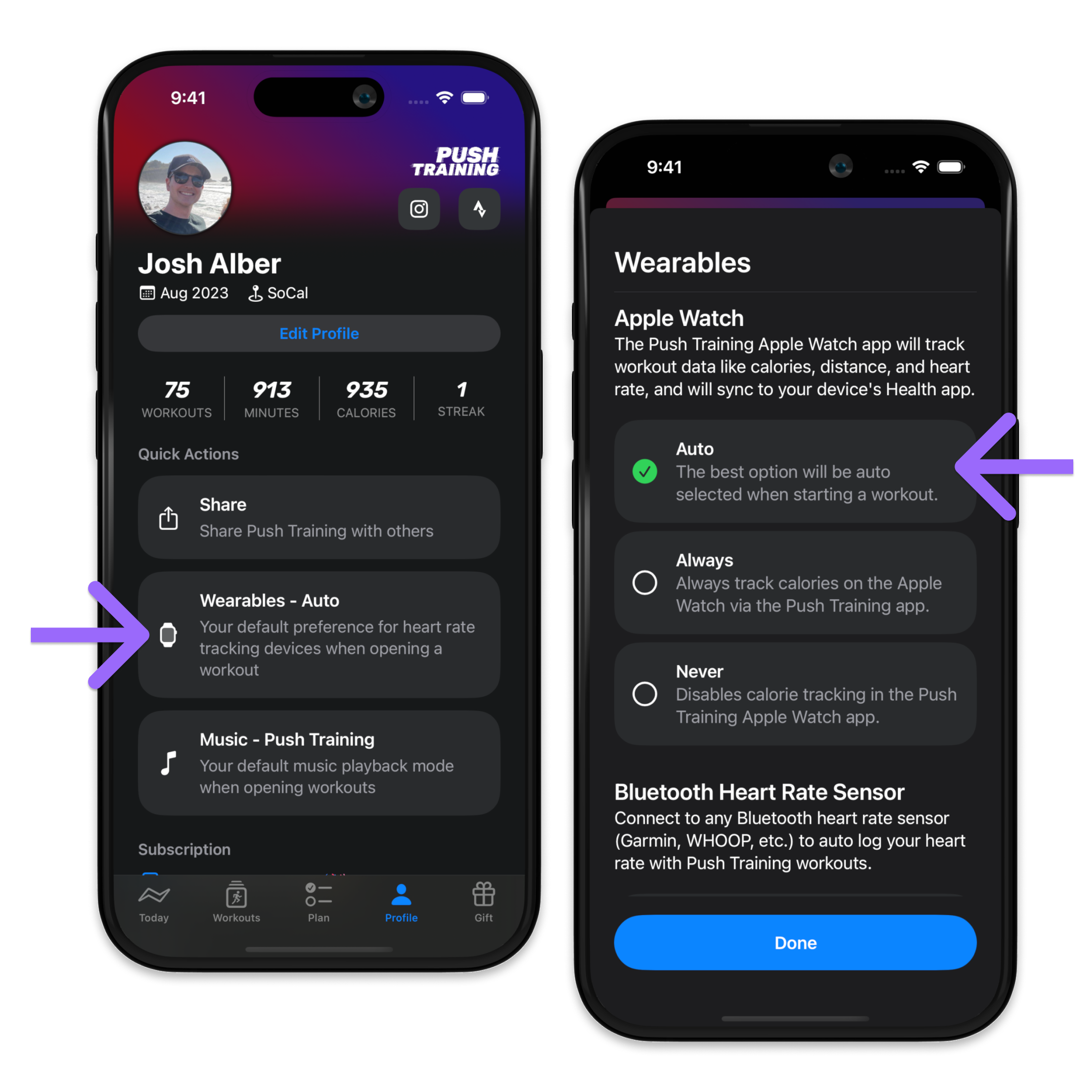
3. Open any workout and confirm you see the following screen.
You should see a screen pop up from the bottom that says "Connect your Apple Watch" and a brief loading indicator as the phone app automatically connects to the watch app. A green checkmark confirms the phone app has successfully connected to the watch app.
If an error occurred, ensure your watch is unlocked and within range, and tap to attempt the connection again. If the app is not automatically opened on the Apple Watch, you can also try manually opening the Push Training watch app and attempt to connect again on the phone app.
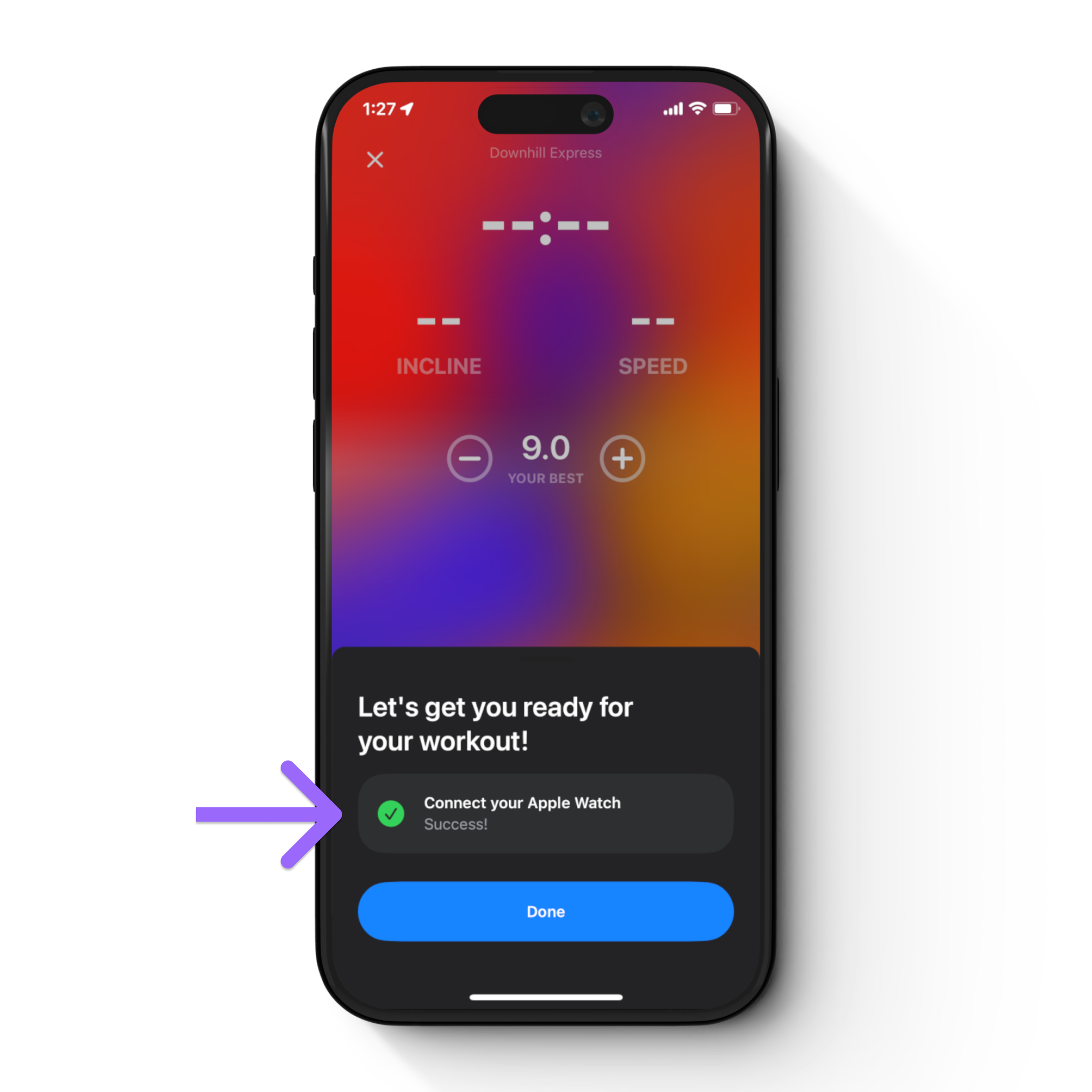
4. Swipe left and right to see the console view along with the workout stats view.
Start the workout on your phone, and then swipe left and right on the watch app to see the different views. There are 4 views, from left to right:
- Workout Controls, with play/pause buttons for the workout.
- Workout Stats, with distance, calories, and heart rate.
- Console View, with the interval timer, speed, and incline.
- Now Playing, for play/pause on your phone, especially useful if you are using your own music.
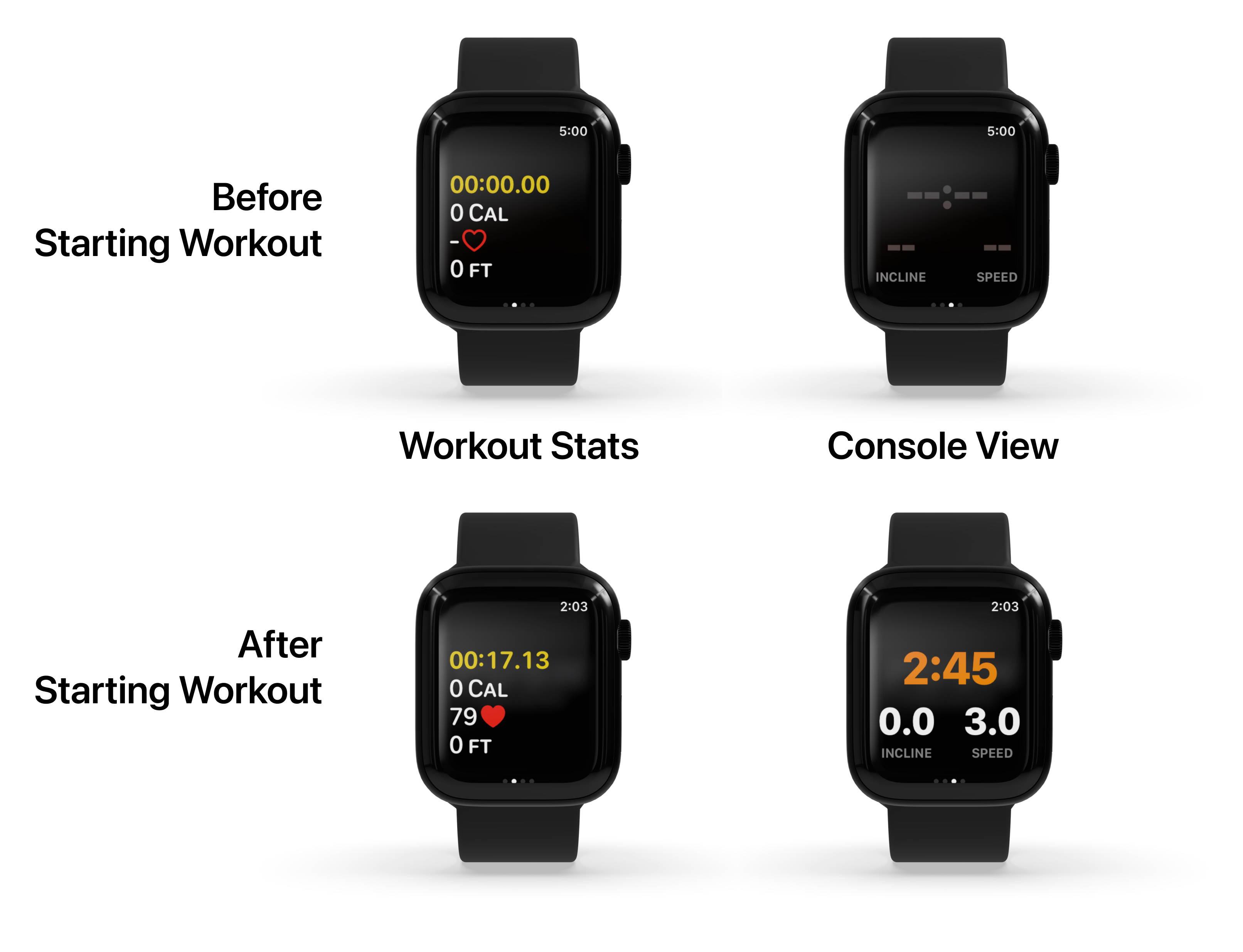
5. Confirm calories, heart rate, and distance are populated.
After starting the workout, if the workout stats are being populated, then you're all set! If the workout stats remain at 0 after starting your workout, there could be an issue with the permissions granted between Push Training and Apple's Health data.
- Leave the Push Training app on your phone
- Navigate to your phone's Settings app
- Tap on the row, Privacy & Security
- Tap on the row, Health
- Tap on the row, Push Training
- Ensure Push Training has access to every item requested
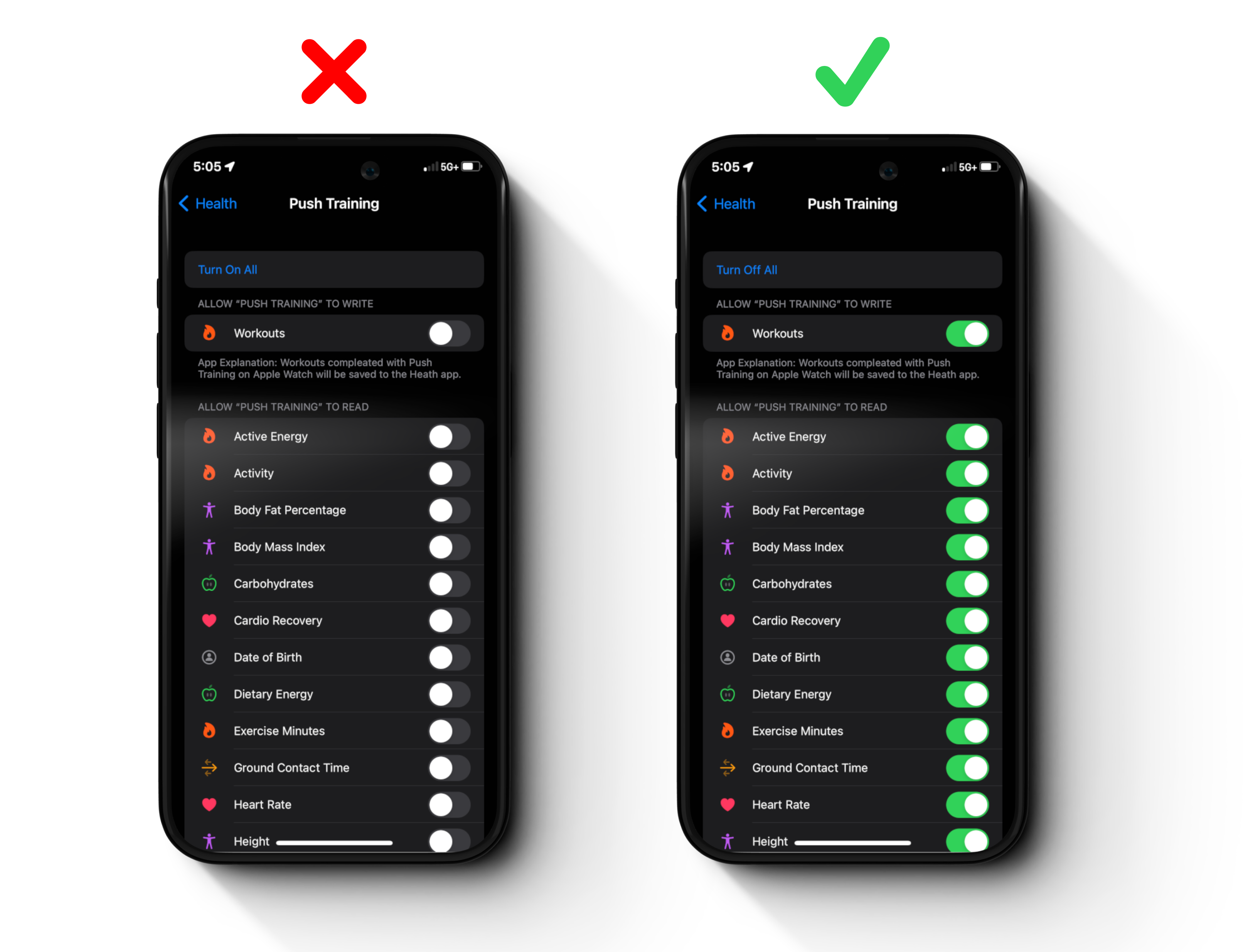
6. Enjoy the calorie tracking!
If you made changes to the access in your phone's Settings app, you may need to restart the Push Training phone and watch app. After than, you should be all set to enjoy the calorie tracking from Apple Watch!
Please let us know if you run into any problems or have any other questions. hello@pushtrainingapp.com